この記事について
こちらにまとめられています。
今回、何をするか?
前回と見栄えは変わりませんが、コードを今後のために整理しましょう!
とりあえず動かしてみよう!
出力画面は前回と同じです。
# app.py
import wx
class MyApp(wx.Frame):
def __init__(self, *args, **kw):
super(MyApp, self).__init__(*args, **kw)
self.init_ui()
def init_ui(self):
self.SetTitle('タイトル')
self.SetBackgroundColour((255, 0, 0))
self.SetPosition((200, 100))
self.SetSize((400, 300))
self.Show()
app = wx.App()
MyApp(None)
app.MainLoop()
次のように実行するとこのような画面ができるはずです。
> pythonw app.py
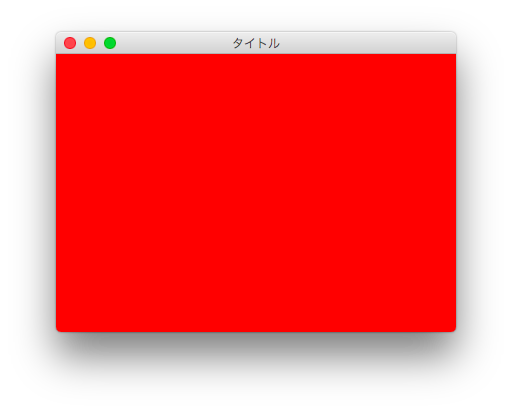
解説
前回からの変更点のみを解説していきます。
class MyApp(wx.Frame):
今回からは、Frameをオーバーライドした、独自のクラスを設定して、それをいじっていきます。
def __init__(self, *args, **kw):
super(MyApp, self).__init__(*args, **kw)
self.init_ui()
上2行はオーバーライドの設定で、self.init_ui()は次に作る、画面の初期設定を行う関数を実行するためのものです。
def init_ui(self):
self.SetTitle('タイトル')
self.SetBackgroundColour((255, 0, 0))
self.SetPosition((200, 100))
self.SetSize((400, 300))
self.Show()
ここで、前回まで行っていた設定を行うことにします。
MyApp(None)
独自で作ったクラスのインスタンスを作ります。
これで動作は前回と同じですが、今後、複雑になっていくことに備え、コードを整理することができました。
次回
ウインドウの中に、しきりを作って、パート訳をしていきましょう。